Как пользоваться картридером на компьютер
Многие из нас владеют картридером, но не всегда знают, как им правильно пользоваться. Картридер – это устройство, предназначенное для чтения карт памяти. Оно может быть очень полезным, особенно если вам приходится работать с фотографиями или другими файлами на SD-картах или USB-флешках. В этой статье я расскажу вам, как правильно использовать картридер на компьютере, чтобы извлечь максимальную пользу из этого устройства.
1. Подключение картридера
Перед использованием картридера необходимо убедиться, что компьютер правильно подключен к устройству. Для этого выполните следующие шаги:
- Шаг 1: Убедитесь, что компьютер включен.
- Шаг 2: Найдите свободный USB-порт на вашем компьютере. Обычно порты расположены на задней или боковой панели системного блока.
- Шаг 3: Вставьте картридер в USB-порт.
- Шаг 4: Подождите несколько секунд, пока компьютер распознает подключенное устройство. Обычно Windows автоматически устанавливает нужные драйверы.
2. Использование картридера
Как только картридер успешно подключен к компьютеру, вы можете приступить к его использованию:
- Шаг 1: Вставьте SD-карту или USB-флешку в соответствующий разъем картридера. Обратите внимание на правильное положение контактов, чтобы избежать повреждения устройства.
- Шаг 2: Дождитесь, пока компьютер определит подключенную карту памяти. Обычно появляется уведомление о новом устройстве или просто открывается проводник с содержимым карты.
- Шаг 3: Откройте проводник и перейдите в раздел «Мой компьютер» или «This PC». Там вы должны увидеть символическое имя вашего картридера.
- Шаг 4: Щелкните дважды по символическому имени картридера, чтобы открыть его содержимое. Теперь вы можете просматривать и копировать файлы на компьютер или на другие устройства.
Завершив работу с картридером, не забудьте правильно извлечь устройство. Отсоединение картридера из компьютера без предварительного удаления устройства может привести к повреждению данных. Для безопасного удаления следуйте следующим инструкциям:
- Шаг 1: Нажмите правой кнопкой мыши на символическом имени картридера в проводнике.
- Шаг 2: В контекстном меню выберите опцию «Извлечь» или «Безопасно извлечь».
- Шаг 3: Подождите, пока компьютер завершит процесс безопасного извлечения. Появится уведомление о безопасном удалении устройства.
- Шаг 4: Только после этого вы можете физически вытащить картридер из USB-порта компьютера.
Теперь вы знаете, как правильно использовать картридер на компьютере. Учитывая эти инструкции, вы сможете без проблем работать с картами памяти и удобно передвигать файлы с них на компьютер и обратно.
Часто задаваемые вопросы
Вопрос 1: Как пользоваться картридером на компьютере?
Чтобы использовать картридер на компьютере, следуйте инструкциям ниже:
- Подключите картридер к свободному USB-порту компьютера.
- Вставьте карту памяти или устройство со встроенной памятью (например, флэш-накопитель или внешний жесткий диск) в соответствующий слот картридера.
- Дождитесь, пока компьютер распознает устройство.
- Войдите в проводник (Windows) или Finder (Mac) и откройте доступ к файлам на карте памяти или устройстве.
- После использования картридера безопасно извлеките карту памяти или устройство из слота.
Вопрос 2: Мой компьютер не распознает картридер. Что делать?
Если ваш компьютер не распознает картридер, вам могут потребоваться следующие действия:
- Проверьте, правильно ли картридер подключен к компьютеру. Убедитесь, что все кабели надежно вставлены.
- Попробуйте подключить картридер к другому USB-порту компьютера. Возможно, проблема связана с неисправностью конкретного порта.
- Убедитесь, что драйверы для картридера установлены на вашем компьютере. Если нет, поищите драйверы на официальном сайте производителя картридера и установите их.
- Если ничего не помогает, возможно, ваш картридер неисправен и требует замены или ремонта. Обратитесь к профессионалу, чтобы диагностировать проблему и принять соответствующие меры.
Вопрос 3: Какая операционная система лучше всего подходит для работы с картридером?
Картридеры обычно совместимы с различными операционными системами, включая Windows, Mac OS и Linux. Выбор операционной системы зависит от ваших предпочтений и требований. Если вы предпочитаете широкий выбор программного обеспечения и привыкли к интерфейсу Windows, то Windows-базированный компьютер может быть хорошим вариантом. Если вы используете программное обеспечение, доступное только для Mac, то Mac OS может быть предпочтительнее. В любом случае, картридер будет работать с различными операционными системами, но может потребоваться установка драйверов для определенных операционных систем.
Видео по теме
Что такое кардридер и как им пользоваться. Подключение sd-карты к ПК через USB-порт
Как подключить microSD флешку на компьютер
Картридер не видит флешку SD компьютер не видит карту памяти
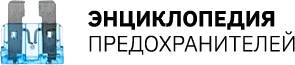



ох и долгий ты)
они не дорогие
Я с разëмом для SD 😎
Не помогло к сожалению(( Букву диска поменял, хоть она и была ранее, но флэшка не открывается и нет свойств((
Всегда рад помочь ))
Много лишних, пустых слов
ХХАХАХ,ластик помог.
@ilia Softdroid спасибо
micro SD карта будет работать с любым адаптером SD от любого производителя